Dragging with DwellClick
Dragging
To start a drag with DwellClick you can use press Fn to show the pop-up panel, then choose drag.
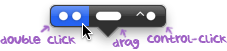
When dragging, DwellClick will hold down the mouse button for you while you move the mouse. DwellClick will keep holding down the button until you stop moving.
After a drag has started, pressing Esc or click any mouse button will abandon the drag.
Drag Lock
While dragging you can press Fn to lock the drag. The colored highlight will start to pulsate to indicate that the drag is locked. In this state, DwellClick will not release the drag even when you stop moving the mouse. When you want to end the drag, press Fn again.
Auto Drag
To use Auto Drag, simply point at the control to be dragged, and DwellClick drags automatically. Auto Drag works with the following controls:
- the title bar of an active window
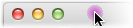
- the resize area of a window resizable control such as
 and
and 
- scroll bars

Quick Drag
Quick Drag is really useful, but you need to practise first. To use it, move the mouse immediately as DwellClick does a click. It’s off by default, so turn it on in Preferences → Advanced.
You can adjust the Quick Drag time limit. Set a longer time to make it easier to do a drag, but bear in mind it this makes it more likely you will sometimes trigger Quick Drag by mistake. Experiment to find a setting that works well for you.
Quick Drag will not let you quick drag a dock item off the dock. This is by design, because it is otherwise too easy to accidentally drag items off the dock by mistake.
