DwellClick Preferences
Clicking Preferences
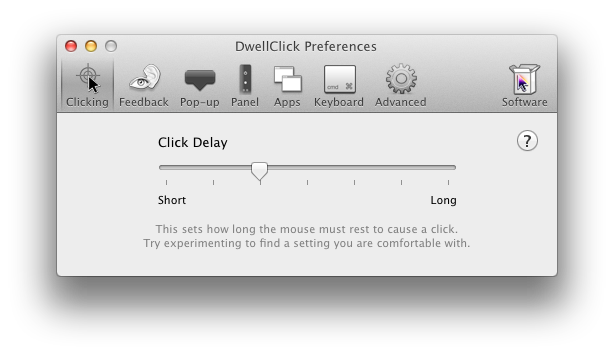
Click Delay: This sets how long DwellClick will wait to click after you stop moving the mouse. Experiment with this setting to find one that is right for you.
Feedback Preferences
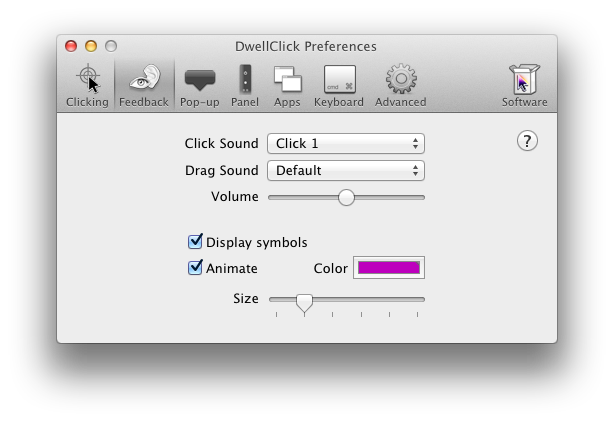
Click Sound and Drag Sound present a choice of sounds for when you click and drag. The sounds are designed to be confirm your actions audibly, while being subtle and unobtrusive.
You can adjust the Volume of the sounds with the slider. To turn off either sound, select (no sound).
Display symbols controls whether the symbols for the selected modifier (see modifiers), and the next click (if it is a double click or drag) are displayed above the mouse pointer.
Animate controls whether you see the animated flash around the mouse pointer. You can change the Color and Size of the animation.
Pop-up Preferences
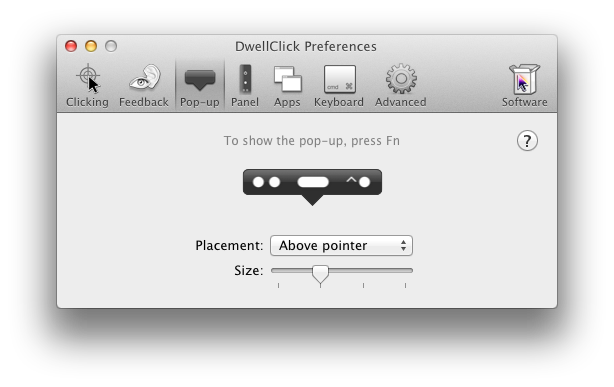
Placement allows you to choose whether the pop-up appears above or below the mouse pointer. The Size slider allows you to make the pop-up bigger or smaller. See pop-up panel.
Panel Preferences
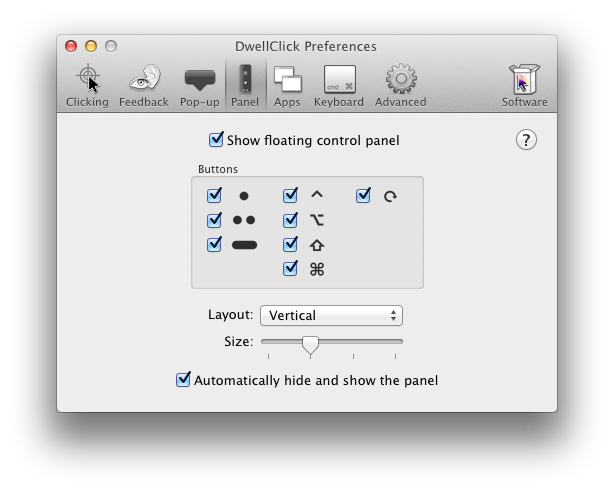
Show floating control panel sets whether to show the floating control panel.
The Buttons section lets you choose which buttons to show in the panel.
You can use the Layout selector to choose whether the panel is arranged vertically or horizontally. The Size slider makes the panel bigger or smaller.
When Automatically hide and show the panel is selected, the panel disappears when not in use, and reappears when you move the mouse near to it.
Apps Preferences
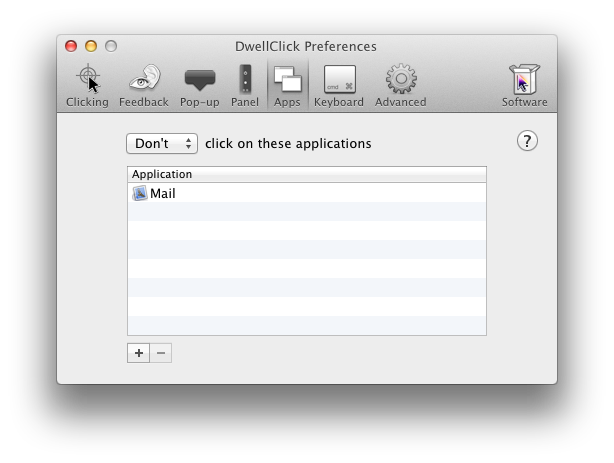
There may be some apps which you prefer not to use DwellClick with (for example, games or graphics packages). DwellClick keeps a list of blocked apps and will not click when you are using them.
You can select whether to block apps in the list (‘Don’t click on these applications’) or to block all apps except the apps in the list (‘Only click on these applications’).
To add an application to the list, click ’+’. To remove one, highlight it and click ‘–’.
If you hold the Option key (⌥) while clicking ’+’, it will directly add the current active app.
Most applications are in the /Applications folder. System applications such as Finder and Dock are in /System/Library/CoreServices/.
Keyboard Preferences
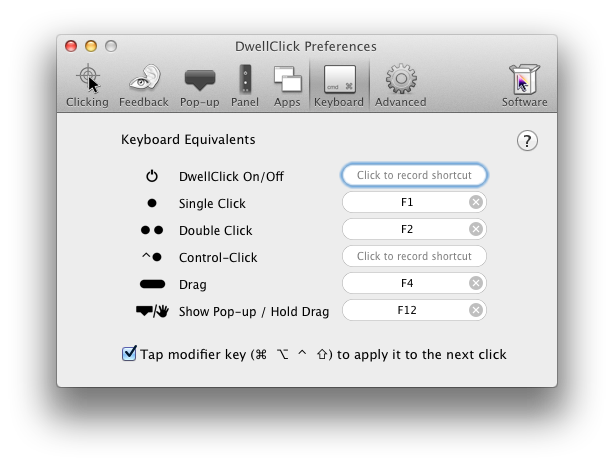
Keyboard equivalents can be set for the following actions:
- DwellClick On/Off
- Single click, double click and Control-click
- Drag. By pressing the key twice, you can lock the drag.
- Show Popup / Locked Drag. This allows you to set a key which is equivalent to pressing the Fn key. (Tip: for left handers, F12 is a good choice.)
Tip: To use the keys F1, F2 etc. as keyboard equivalents it may be necessary to select the ‘Use all F1, F2, etc. keys as standard function keys’ option in System Preferences, under Keyboard. 
Advanced Preferences
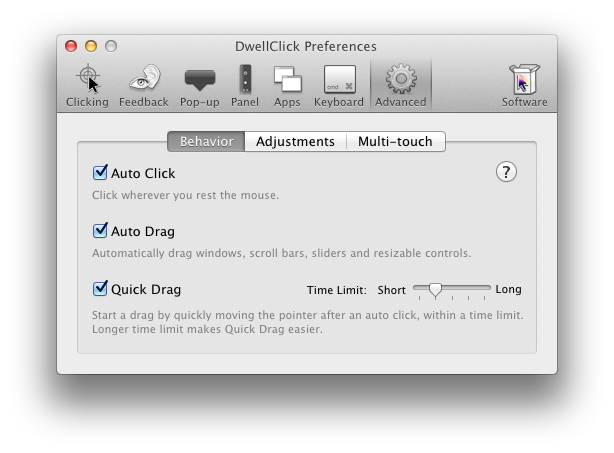
Auto Click turns Auto Click on or off (see clicking).
Auto Drag turns Auto Drag on or off (see Auto Drag).
Quick Drag turns Quick Drag on or off, and set the time limit (see Quick Drag).
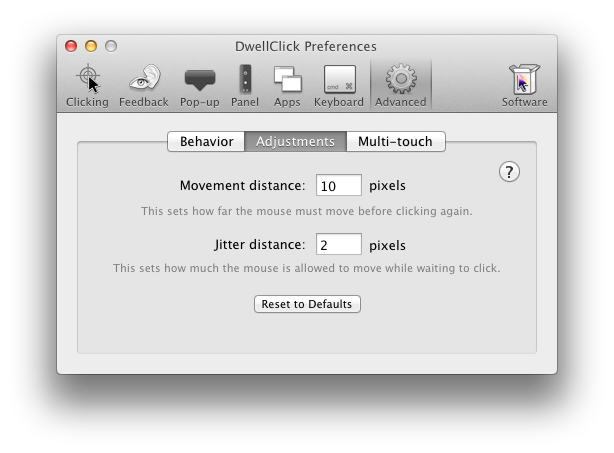
Movement Distance: This sets how far you must move the mouse after clicking for DwellClick to click again. This distance stops DwellClick from making an unwanted click if you only nudge the mouse pointer a little bit. The default is 10 pixels and if you are unsure, just leave it at that.
Jitter Distance: This sets how much the mouse pointer can move about while waiting to click, without stopping the click from happening. Set a higher value if you have difficulty keeping the mouse pointer still. Default is 2 pixels.
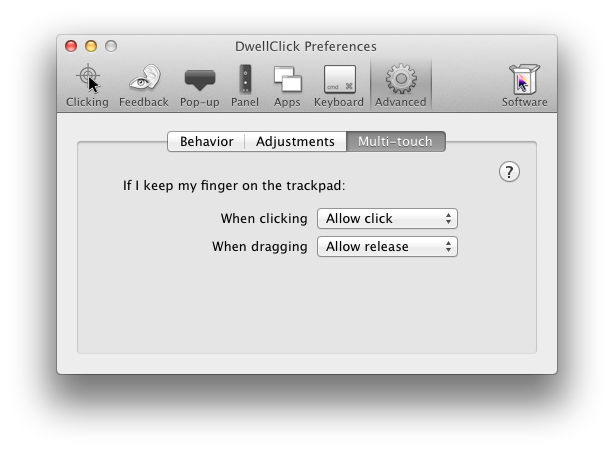
Multi-touch Options Use your multi-touch trackpad (as found on MacBooks with glass trackpads, and the Magic Trackpad) for additional control. DwellClick will detect whether you lift your finger from the trackpad after moving the mouse.
By keeping you finger on the trackpad, you can do the following:
-
When Clicking
- Allow Click (default)
- Prevent Click: Clicks will not happen if you keep your finger on the trackpad
- Show Pop-up: The pop-up panel will appear if you keep you finger on the trackpad. With this option, you can perform drags and special clicks without having to touch the keyboard at all.
-
When Dragging
- Allow Release (default)
- Prevent Release: The drag will not end as long as you keep your finger on the trackpad
Software Preferences
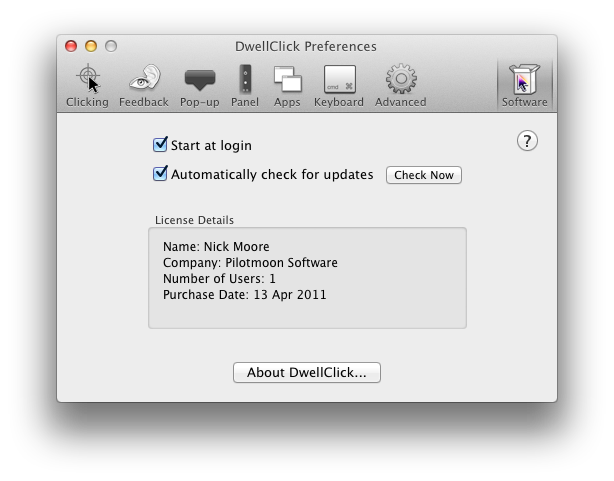
Start at Login: Select this option if you want DwellClick to run automatically when you start your Mac.
Automatically check for updates: If new versions of DwellClick are available, you will be notified and given the option to download and install it automatically.
This option is not present in the Mac App Store version of DwellClick. Instead, you update DwellClick by going to the Mac App Store.
License Details: If you are using the trial version, this shows how many days you have left. Otherwise this shows your name and license details.
License details are not displayed in the Mac App Store version of DwellClick.
